| 【迷惑メールフォルダ】対策 スイート・ハートからのメールを確実に受け取るために 以下の設定をお願いいたします |
|
■■■連絡先にyahoo!メールをお使いのお客様は、必ず設定をお願いいたします■■■ ■■■設定を行うことで、スイート・ハートからのメールを【迷惑メールフォルダ】に振り分けにくくすることができます■■■ |
|
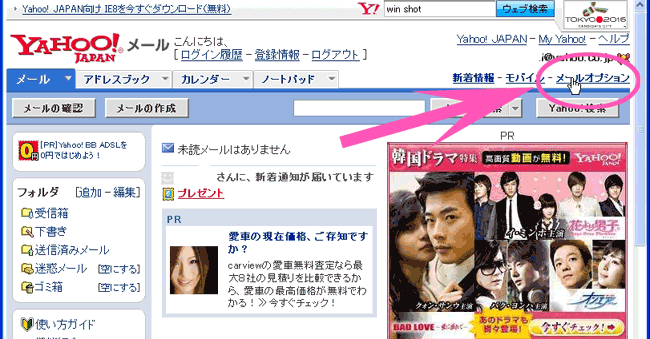 |
【yahoo!メールトップページ】 まずは、「メールオプション」のページへ行きます |
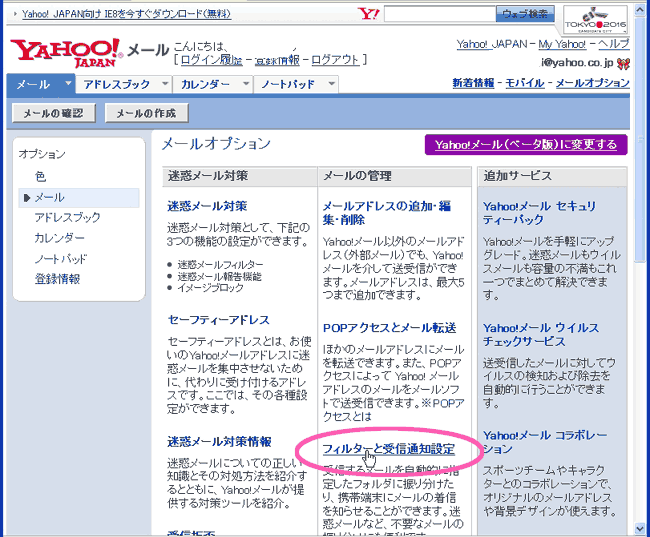 |
【メールオプションページ】 「フィルターと受信通知設定」のページへ行きます |
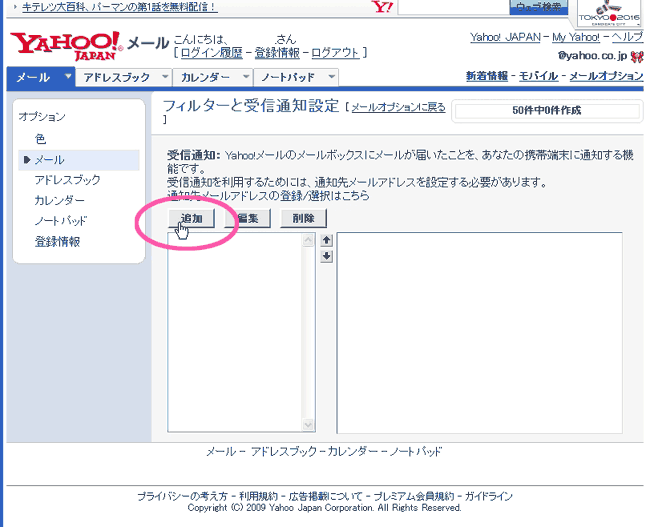 |
【フィルターと受信通知設定ページ】 「追加」ボタンで、「フィルターの追加」設定のページへ進みます |
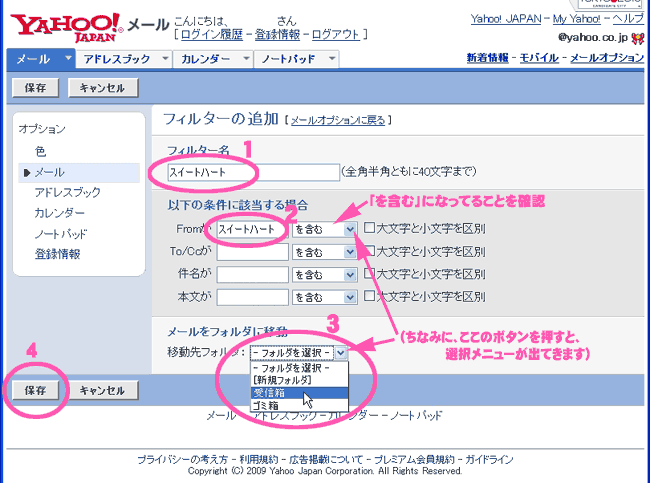 |
【フィルターの追加ページ】 1.の欄に、全角カタカナで、 スイートハートと入れます 2.「Fromが」という欄に同じく、 スイートハートと入れます *その欄の横のタブが「を含む」になっていることを確認します 3.「移動先フォルダ: フォルダを選択」のタブを、「受信箱」にします 4.「保存」ボタンを押して、設定は終了です |